활용팁. 아이폰, 아이패드로 책을 읽는다면 꼭!
오프닝
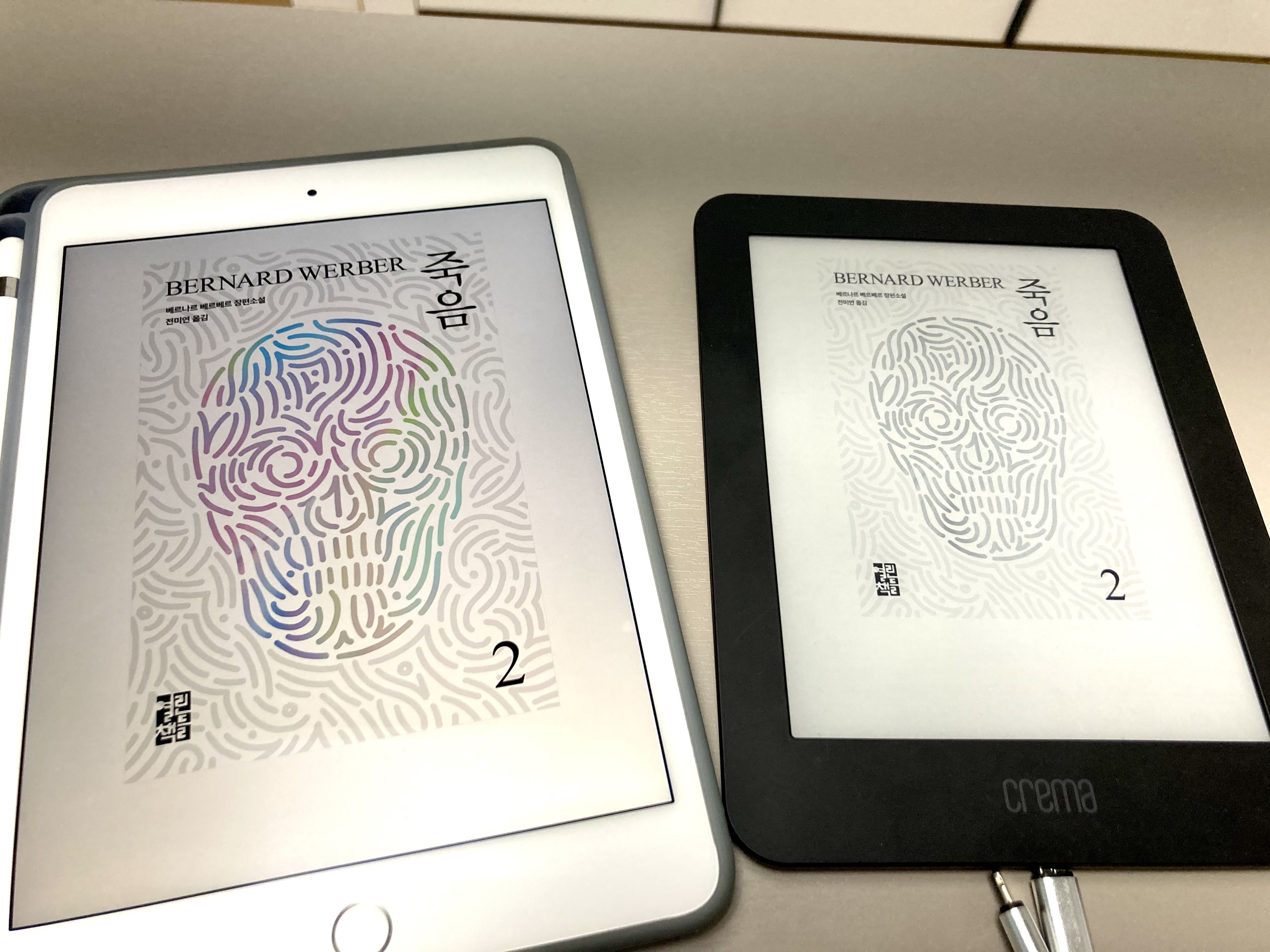
지난번에는 이북리더로서 아이패드의 성능을 비교해 보았습니다. 각 잡고 책을 보겠다면 전자잉크 패널이 들어간 전용 리더기를 추천하지만, 저 역시 여러 기기를 오가면서 읽습니다. 특히 리디북스나 밀리의 서재 같은 경우는 동기화가 잘 되어 있어 왔다 갔다 하기 너무 편해졌습니다. 특히 구독형 서비스는 본전 생각이 나니 부지런히 읽어야겠지요.
책은 읽고 싶지만, 전용 리더기를 사자니 부담스럽고 책을 계속 보자니 눈이 아픈 분들을 위해 준비했습니다.
아이폰, 아이패드의 눈 건강을 위한 기능 소개
총 3가지를 소개하는데 메인은 3번이니까 나머지 2개는 빠르게 넘기겠습니다.

1. 트루톤 디스플레이
주변의 색온도에 맞추어주는 기능입니다. 풀어서 설명하자면, 똑같이 하얀 A4용지이지만 새벽에는 푸르스름하게 보이고 일출 혹은 석양의 햇빛에서 보면 노랗게 보입니다. 주변 환경에 따라 우리가 느끼는 하얀색은 상대적입니다. 반면 디스플레이는 스스로 빛을 내기 때문에 주변 환경에 상관없이 같은 색의 빛을 뿜어냅니다. 주변의 색에 조화되지 못하니 우리의 눈은 피로감을 느낍니다.
애플의 트루톤 디스플레이는 이러한 주변 환경에 맞추어 디스플레이의 전체 색온도가 변합니다. 보다 자연스러움을 느낄 수 있습니다.
2. 나이트 쉬프트
1번에 추가로 저녁에서 밤으로 잘 시간이 다가올수록 색온도를 더 따뜻하게 해주는 기능입니다. 계속 보면 티가 안 나다가 꺼보면 확 차이가 나죠. 블루라이트를 최소화해서 눈도 편해지고 잠도 잘 오는 기능입니다. 스마트폰 초창기부터 블루라이트 필터가 있었으니 이제는 없으면 허전한 기능이 되었습니다. 심지어 윈도 10도 비슷한 기능을 제공하기 때문에 이제는 대세라고 보시면 될 거 같습니다.
3. 화이트 포인트
오늘의 메인 주제입니다. 종이책을 햇빛이 쨍한 곳에서 읽으면 글이 더 밝게 보입니다. 하지만 액정은 그렇지 못하죠. 사물은 주변의 빛을 튕겨내 우리 눈에 빛을 주기 때문에 주변이 밝을수록 잘 보입니다. 하지만 일반적인 디스플레이는 그렇지 않습니다. 디스플레이에서 나오는 빛이(그게 패널 자체든, 백라이트든) 우리의 눈에 직접 들어와야 합니다. 그렇기 때문에 주변의 빛이 너무 강하면 상대적으로 디스플레이에서 나오는 빛은 어둡게 보일 수밖에 없습니다. 그래서 야외에서 사용하는 제품은 최대 밝기가 300 니트네 500 니트 하면서 이야기하는 이유가 야외 시인성 때문입니다.
또한 디스플레이에서 나오는 빛의 양이 주변보다 많아야 상대적으로 우리 눈에서 선명하게 느끼기 때문에 세팅 자체가 밝습니다. 베스트샵이나 하이마트 등 액정 설정을 보면 대부분 최대 밝기로 전시되어 있는 걸 확인할 수 있을 겁니다.
화이트 포인트는 이러한 빛의 양을 전체적으로 줄이는 기능입니다. 즉 충분히 눈에 보이지만 주변보다 쨍할 정도로는 빛을 올리지 않는다는 것이죠. 작은 차이지만 장시간 독서에는 큰 영향을 줍니다.
개인적으로 서핑이나 영상을 볼 때는 그냥 보더라도 밀리의 서재나 리디북스 등에서 책을 읽을 때는 반드시 화이트 포인트 기능을 사용합니다.
화이트 포인트 쉽게 설정하자
소개.
'단축어'라는 앱을 통해서 '화이트 포인트'라는 기능을 터치 한 번에 켜고 끌 수 있는 단축어를 만들고, 위젯으로 활용하는 방법을 설명드리겠습니다.
단축어 만들기.
홈 화면 중간 부분을 위에서 밑으로 스와이프 하시면 검색창이 뜨는데 그곳에 단축어 검색을 먼저 하세요. 없으면 앱스토어에서 설치하시면 됩니다.

실행하신 다음에는 단축어를 만들어야겠죠. + 버튼을 누릅니다.
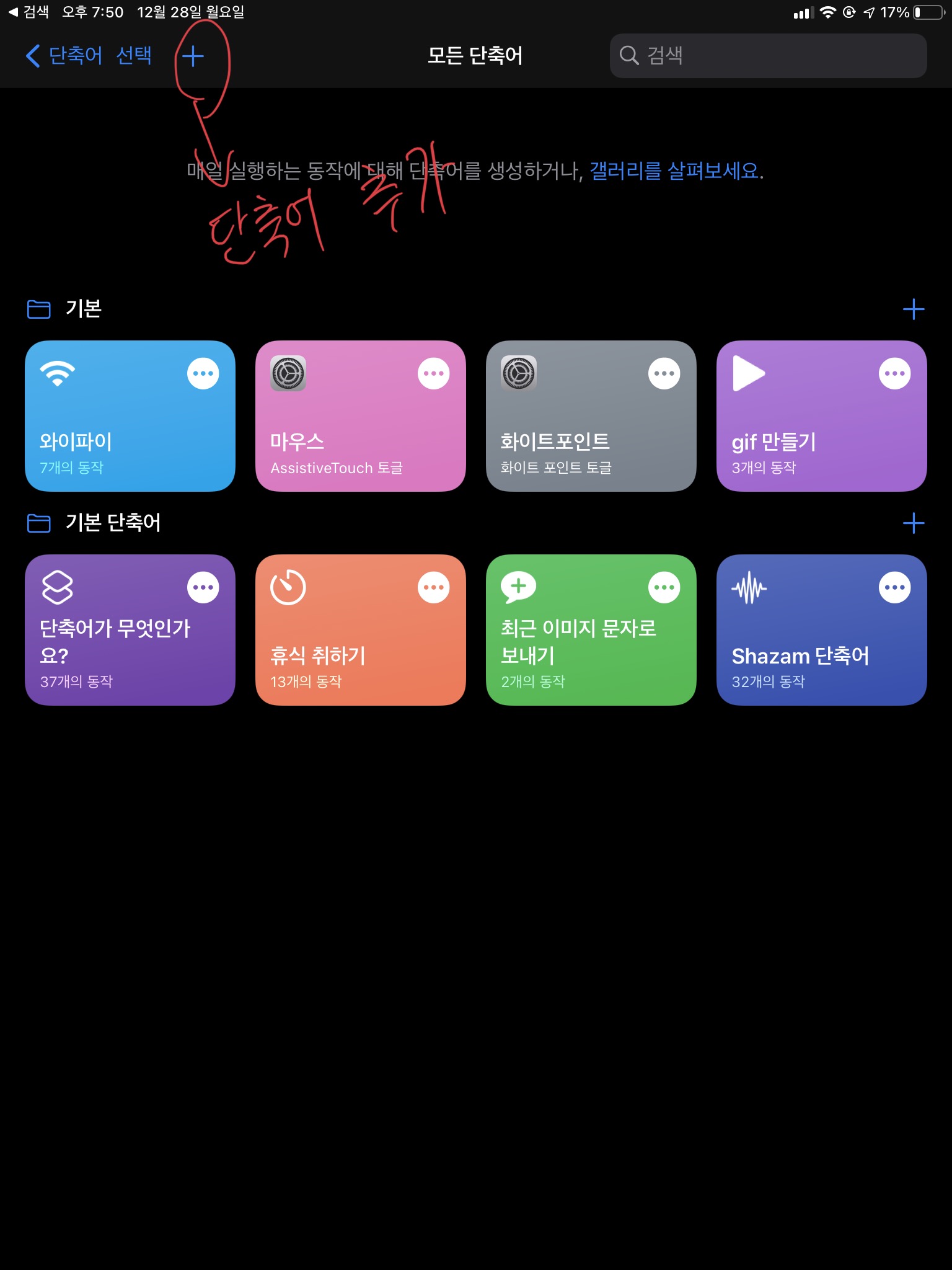
뭔가 화면이 복잡한데 다 필요 없습니다. 검색이 최고! 화이트 포인트 입력합니다. 쓰다 보면 중간에 자동완성됩니다.

이게 가장 중요한데, '전환'으로 되어 있어요. 이걸 토글로 바꿔줍니다. 그래야 화면도 덜 차지하고 좋더라고요.


이제 저장하면 끝입니다. 너무 간단하죠. 마음먹고 하면 1분 컷입니다.
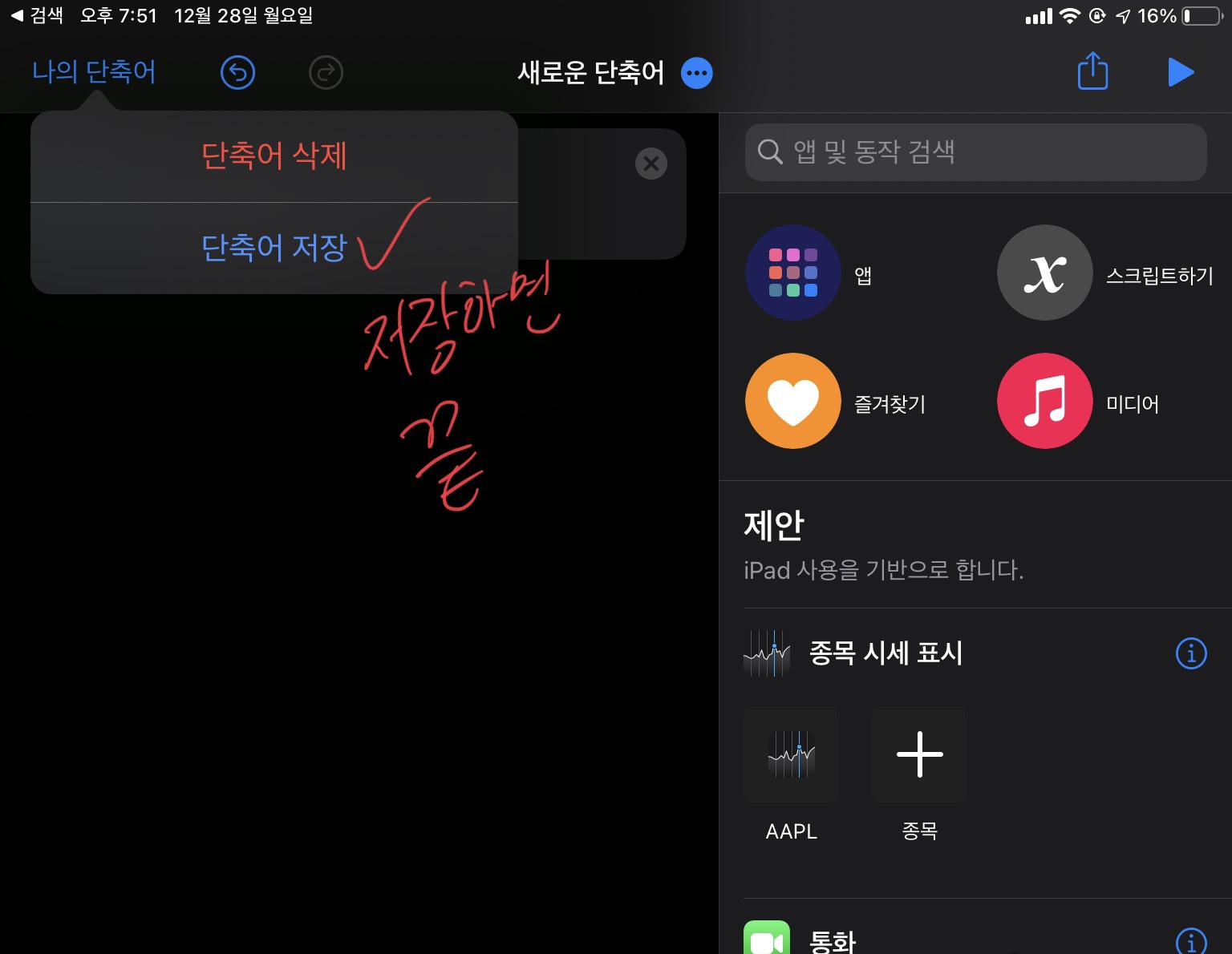
저장버튼 누르면 원하는 아이콘, 색, 이름 정해 주면 됩니다. 저는 정직하게 화이트 포인트라고 저장했습니다.
단축어 위젯 활용.
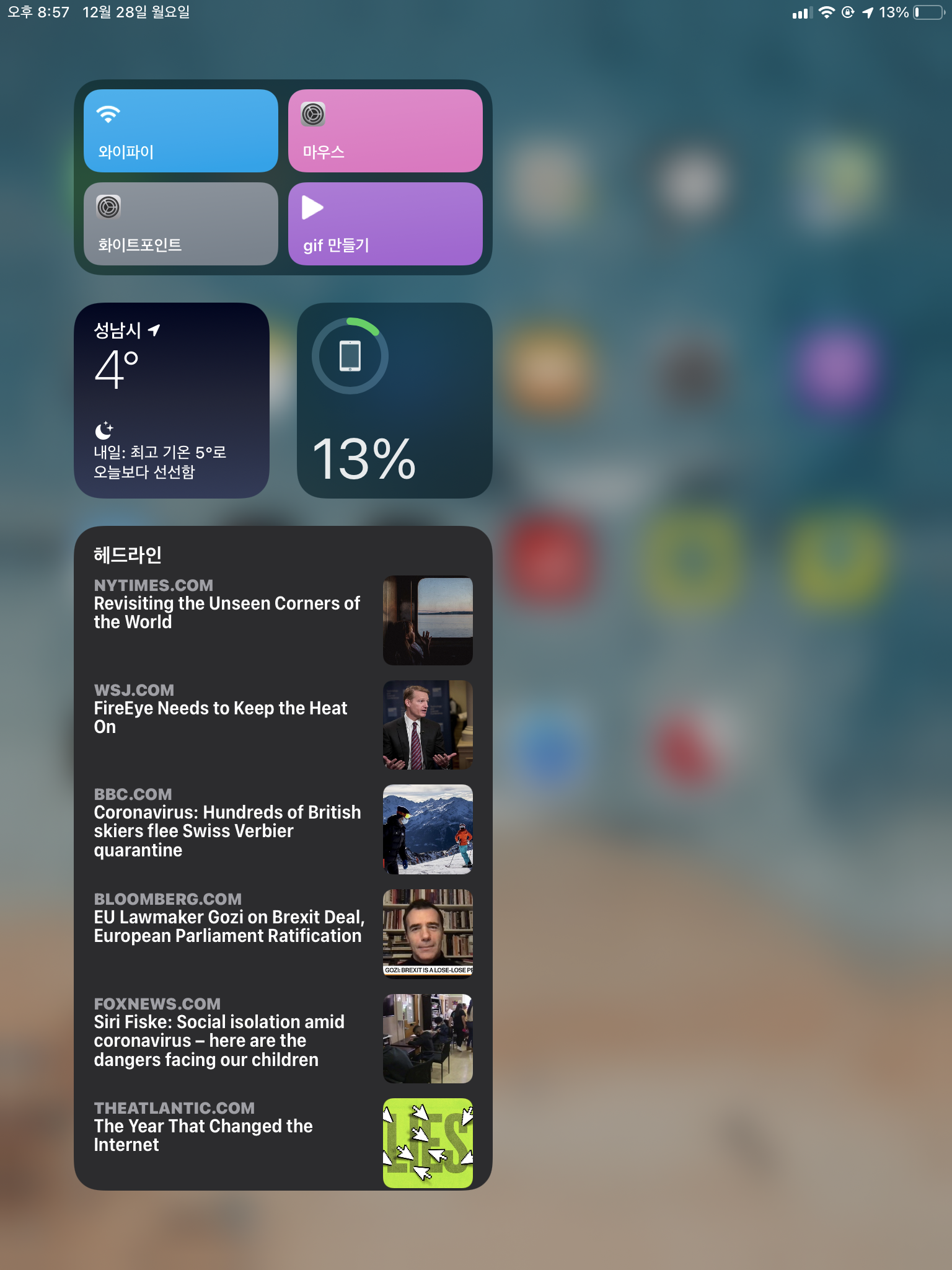
이렇게 상단에 단축어 위젯을 배치해놨습니다. 화이트 포인트가 보이죠. 그래서 독서 앱을 켜기 전에는 꼭 저기서 화이트 포인트를 눌러 화면을 덜 눈부시게 해서 사용합니다.
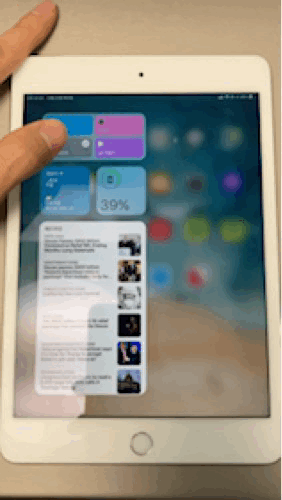
짤에서는 노출 조절이 되어 크게 밝기 차이가 안 나가는 거 같은데 주변 밝기를 보시면 꽤 밝기 변화가 크다는 걸 확인할 수 있습니다. 그러면 모두 독서도 하시고 눈 건강도 챙기시기 바라며 글 마치겠습니다.
'알면 좋은 꿀팁' 카테고리의 다른 글
| 아이폰 14말고 13 / 13프로를 사야하는 구체적인 이유 (0) | 2022.09.11 |
|---|---|
| 쉐보레 트랙스(2019년 출고) 에어컨필터 자가 교체(미세먼지 대비) (0) | 2021.11.13 |
| 쉐보레 어메이징 뉴 크루즈 에어컨 필터 자가 교체 방법(미세먼지 완벽 대비) (0) | 2021.11.11 |
| 네이버페이 카드 결제(일반결제) (0) | 2021.08.31 |
| 애플워치 브레이드 솔로 루프 반품했습니다. 사이즈 선택 참고. 8개월 사용 후기 (4) | 2021.05.25 |



